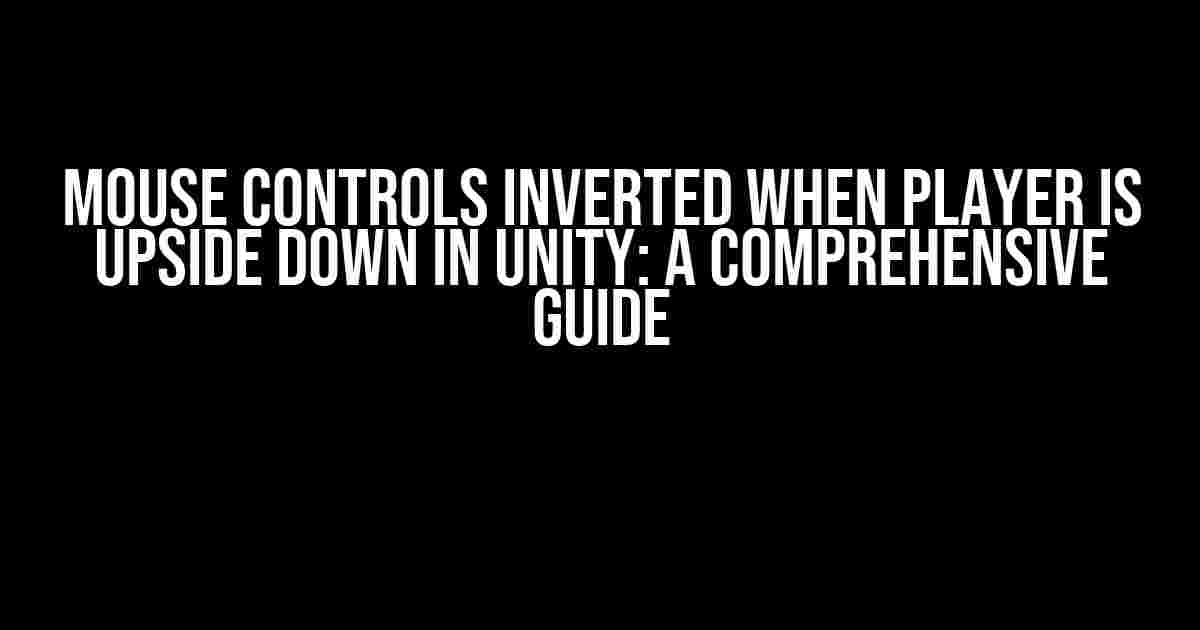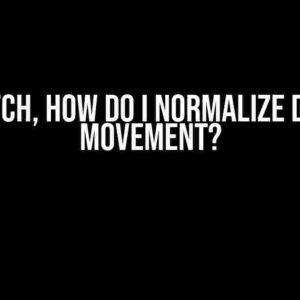Are you tired of dealing with the frustrating issue of inverted mouse controls when your player is upside down in Unity? Do you want to know the secret to fixing this pesky problem once and for all? Look no further! In this article, we’ll dive deep into the world of Unity development and provide you with a step-by-step guide on how to tackle this issue head-on.
Understanding the Problem
Before we dive into the solution, it’s essential to understand the root cause of the problem. When your player is upside down, the mouse controls become inverted, making it difficult for the player to navigate the game world. This issue occurs because Unity’s default mouse input system is based on the camera’s rotation, which changes when the player is upside down.
Why Does This Happen?
When the player is upside down, the camera’s rotation changes, causing the mouse input to become inverted. This is because Unity uses the camera’s rotation to determine the direction of the mouse input. When the camera is rotated upside down, the mouse input is also inverted, resulting in the unwanted behavior.
The Solution
Now that we understand the problem, let’s get to the solution! To fix the inverted mouse controls issue, we’ll need to create a custom script that modifies the mouse input based on the player’s rotation.
Step 1: Create a New Script
In your Unity project, create a new script by going to Assets ➡ Right-click ➡ Unity Script. Name the script InvertMouseInput.
Step 2: Attach the Script to the Player
Attach the InvertMouseInput script to your player game object by dragging and dropping it from the Project window to the player object in the Hierarchy window.
Step 3: Write the Script
Open the InvertMouseInput script and paste the following code:
using UnityEngine;
public class InvertMouseInput : MonoBehaviour
{
public Camera playerCamera;
private float rotationOffset = 0f;
void Update()
{
// Calculate the rotation offset based on the player's rotation
rotationOffset = Mathf.DeltaAngle(0f, transform.eulerAngles.x);
// Invert the mouse input if the player is upside down
if (rotationOffset > 90f || rotationOffset < -90f)
{
// Get the mouse input
float mouseX = Input.GetAxis("Mouse X");
float mouseY = Input.GetAxis("Mouse Y");
// Invert the mouse input
mouseX = -mouseX;
mouseY = -mouseY;
// Apply the inverted mouse input to the camera
playerCamera.transform.RotateAround(transform.position, Vector3.up, mouseX);
playerCamera.transform.RotateAround(transform.position, Vector3.right, mouseY);
}
}
}Step 4: Configure the Script
In the InvertMouseInput script, assign the playerCamera variable to your player camera by dragging and dropping it from the Hierarchy window to the script component in the Inspector window.
Step 5: Test the Solution
Save the script and test the game by playing as the player and flipping upside down. The mouse controls should now be corrected, and the player should be able to move smoothly without any issues.
Optimizing the Solution
While the above solution works, it can be optimized further to improve performance and accuracy.
Using a More Accurate Rotation Check
Instead of checking if the rotation offset is greater than 90 degrees or less than -90 degrees, we can use a more accurate check to determine if the player is upside down.
void Update()
{
// Calculate the dot product of the player's forward vector and the world's up vector
float dotProduct = Vector3.Dot(transform.forward, Vector3.up);
// Invert the mouse input if the player is upside down
if (dotProduct < 0f)
{
// Get the mouse input
float mouseX = Input.GetAxis("Mouse X");
float mouseY = Input.GetAxis("Mouse Y");
// Invert the mouse input
mouseX = -mouseX;
mouseY = -mouseY;
// Apply the inverted mouse input to the camera
playerCamera.transform.RotateAround(transform.position, Vector3.up, mouseX);
playerCamera.transform.RotateAround(transform.position, Vector3.right, mouseY);
}
}Using a Smoother Rotation Correction
Instead of inverting the mouse input abruptly, we can use a smoother rotation correction to improve the overall player experience.
void Update()
{
// Calculate the dot product of the player's forward vector and the world's up vector
float dotProduct = Vector3.Dot(transform.forward, Vector3.up);
// Calculate the rotation correction
float rotationCorrection = Mathf.Lerp(1f, -1f, Mathf.InverseLerp(0f, 1f, dotProduct));
// Apply the rotation correction to the mouse input
float mouseX = Input.GetAxis("Mouse X") * rotationCorrection;
float mouseY = Input.GetAxis("Mouse Y") * rotationCorrection;
// Apply the corrected mouse input to the camera
playerCamera.transform.RotateAround(transform.position, Vector3.up, mouseX);
playerCamera.transform.RotateAround(transform.position, Vector3.right, mouseY);
}Conclusion
In this article, we've covered the issue of inverted mouse controls when the player is upside down in Unity and provided a comprehensive solution to fix the problem. We've also explored ways to optimize the solution for improved performance and accuracy. By following these steps, you should now be able to create a seamless gaming experience for your players.
Frequently Asked Questions
Here are some frequently asked questions related to this topic:
| Q | A |
|---|---|
| Why does the mouse input invert when the player is upside down? | Because Unity's default mouse input system is based on the camera's rotation, which changes when the player is upside down. |
| How do I fix the inverted mouse controls issue? | By creating a custom script that modifies the mouse input based on the player's rotation. |
| What is the most accurate way to check if the player is upside down? | By calculating the dot product of the player's forward vector and the world's up vector. |
| How can I optimize the solution for improved performance and accuracy? | By using a smoother rotation correction and optimizing the script for better performance. |
Final Thoughts
In conclusion, fixing the inverted mouse controls issue when the player is upside down in Unity is a straightforward process that requires a clear understanding of Unity's input system and rotation mechanics. By following the steps outlined in this article, you should now be able to create a seamless gaming experience for your players. Happy coding!
Here are 5 Questions and Answers about "Mouse controls inverted when player is upside down (Unity)" in HTML format:
Frequently Asked Question
Got stuck with your Unity project? Don't worry, we've got you covered! Here are some frequently asked questions about mouse controls in Unity.
Why do my mouse controls get inverted when my player is upside down in Unity?
This is a common issue in Unity, and it's due to the way Unity handles camera rotation. When your player is upside down, the camera's rotation is flipped, causing the mouse controls to invert. To fix this, you can adjust the camera's rotation to match the player's rotation, or use a script to invert the mouse input when the player is upside down.
How do I detect when my player is upside down in Unity?
You can detect when your player is upside down by checking the player's rotation on the Y-axis. If the rotation is greater than 90 degrees or less than -90 degrees, your player is upside down. You can also use a boolean variable to track the player's orientation and toggle it when the player flips.
Can I use a script to invert the mouse input when the player is upside down?
Yes, you can! You can write a script that checks the player's rotation and inverts the mouse input accordingly. For example, you can multiply the mouse input by -1 when the player is upside down. This will flip the mouse controls and make them feel more natural to the player.
Will this issue affect my game's overall performance?
No, this issue should not affect your game's overall performance. The fix is usually a simple script or camera adjustment that won't impact your game's framerate or performance. However, if you're experiencing performance issues, it's always a good idea to optimize your game and troubleshoot any performance-related problems.
Is there a way to avoid this issue altogether?
Yes, one way to avoid this issue is to design your game's camera and player movement to avoid upside-down scenarios. Alternatively, you can use a camera script that always keeps the camera facing forward, even when the player is upside down. This can provide a more seamless and immersive gaming experience for your players.