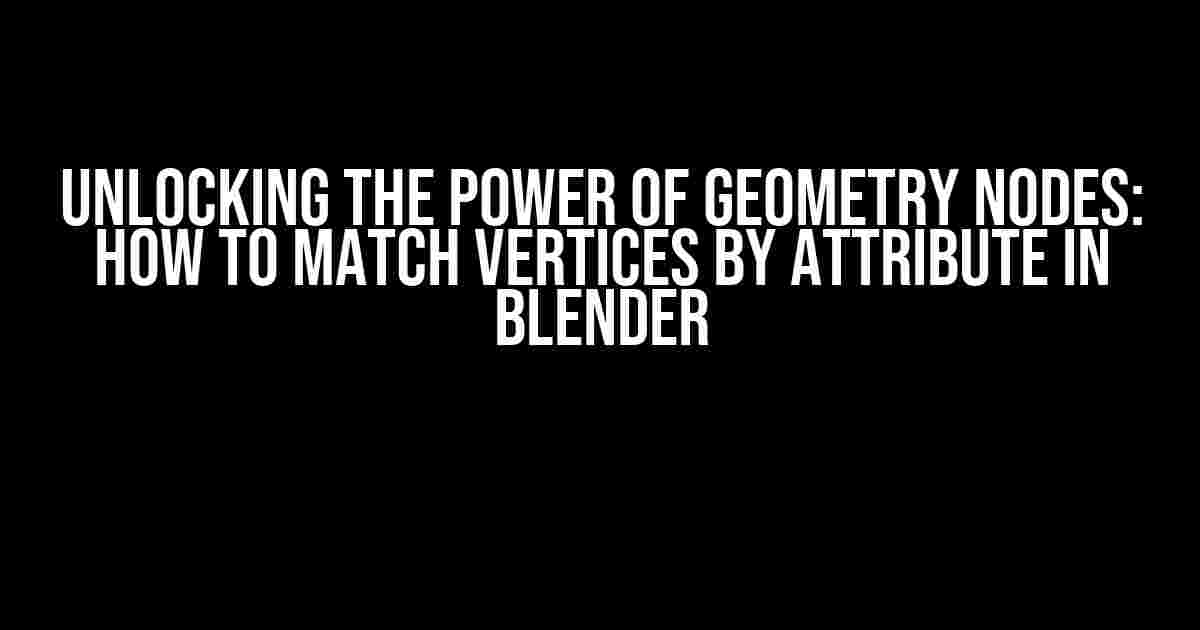Are you tired of tedious manual selection and manipulation of vertices in Blender? Do you want to take your geometry node skills to the next level? Look no further! In this comprehensive guide, we’ll delve into the world of geometry nodes and explore the powerful technique of matching vertices by attribute. By the end of this article, you’ll be equipped with the knowledge to streamline your workflow and unlock new possibilities in 3D modeling.
What are Geometry Nodes?
Before we dive into the nitty-gritty of matching vertices by attribute, let’s take a step back and discuss what geometry nodes are and why they’re so powerful. Geometry nodes are a node-based system in Blender that allows you to manipulate and modify 3D geometry in a non-destructive, visual way. By combining various nodes, you can create complex transformations, deformations, and selections that would be impossible or impractical to achieve manually.
The Problem: Selecting Vertices by Attribute
In many cases, you’ll want to select vertices based on specific attributes, such as their position, normal, or material. However, selecting vertices manually can be a painstaking process, especially when working with complex models. This is where geometry nodes come to the rescue!
Matching Vertices by Attribute using Geometry Nodes
To match vertices by attribute, you’ll need to use a combination of geometry nodes. Don’t worry, it’s easier than you think! Follow along, and we’ll break down the process into manageable steps.
Step 1: Add a Geometry Node Tree
First, create a new geometry node tree by clicking on the “Geometry Nodes” tab in the 3D View and then selecting “Add Node Tree” from the toolbar. This will create a new, blank node tree.
+---------------+ | Geometry | | Nodes | +---------------+ | (Empty Node Tree) | +---------------+
Step 2: Add a Vertices Input Node
Next, add a “Vertices” input node to the node tree by searching for “Vertices” in the Node Editor search bar and dragging and dropping the node into the tree.
+---------------+ | Geometry | | Nodes | +---------------+ | Vertices Input | | (List of Vertices) | +---------------+
Step 3: Add an Attribute Node
Now, add an “Attribute” node to the tree by searching for “Attribute” and dragging and dropping it below the “Vertices” input node. This node will allow us to access the attribute we want to match.
+---------------+ | Geometry | | Nodes | +---------------+ | Vertices Input | | (List of Vertices) | +---------------+ | Attribute | | (Select Attribute) | +---------------+
Step 4: Select the Attribute to Match
In the “Attribute” node, select the attribute you want to match from the dropdown list. For example, let’s say we want to match vertices by their position.
+---------------+ | Geometry | | Nodes | +---------------+ | Vertices Input | | (List of Vertices) | +---------------+ | Attribute | | Position (Vector) | +---------------+
Step 5: Add a Compare Node
Next, add a “Compare” node to the tree by searching for “Compare” and dragging and dropping it below the “Attribute” node. This node will allow us to compare the selected attribute with a specific value.
+---------------+ | Geometry | | Nodes | +---------------+ | Vertices Input | | (List of Vertices) | +---------------+ | Attribute | | Position (Vector) | +---------------+ | Compare | | (Select Operator) | +---------------+
Step 6: Set the Comparison Operator and Value
In the “Compare” node, select the comparison operator and value you want to use. For example, let’s say we want to match vertices with a position greater than 0 on the X-axis.
+---------------+ | Geometry | | Nodes | +---------------+ | Vertices Input | | (List of Vertices) | +---------------+ | Attribute | | Position (Vector) | +---------------+ | Compare | | > (Greater Than) | | Value: 0 (X-Axis) | +---------------+
Step 7: Add a Mask Node
Finally, add a “Mask” node to the tree by searching for “Mask” and dragging and dropping it below the “Compare” node. This node will allow us to create a mask based on the comparison result.
+---------------+ | Geometry | | Nodes | +---------------+ | Vertices Input | | (List of Vertices) | +---------------+ | Attribute | | Position (Vector) | +---------------+ | Compare | | > (Greater Than) | | Value: 0 (X-Axis) | +---------------+ | Mask | | (Create Mask) | +---------------+
Step 8: Use the Mask to Select Vertices
Now, connect the “Mask” node to the “Vertices” input node, and Blender will use the mask to select the vertices that match the attribute. You can then use this selection to perform various operations, such as deleting, extruding, or modifying the selected vertices.
+---------------+ | Geometry | | Nodes | +---------------+ | Vertices Input | | (Selected Vertices) | +---------------+ | Attribute | | Position (Vector) | +---------------+ | Compare | | > (Greater Than) | | Value: 0 (X-Axis) | +---------------+ | Mask | | (Create Mask) | +---------------+ | Vertices Output | | (Selected Vertices) | +---------------+
Tips and Variations
Now that you’ve mastered the basic technique, let’s explore some advanced tips and variations to take your geometry node skills to the next level:
- Use multiple attributes: You can combine multiple attributes by adding more “Attribute” nodes and connecting them to the “Compare” node using logical operators (AND, OR, etc.).
- Perform advanced comparisons: Use mathematical operations (e.g., +, -, \*, /) to create complex comparisons, such as selecting vertices within a certain distance from a reference point.
- Use dynamic attributes: Utilize dynamic attributes, like the “Geometry” node’s built-in attributes (e.g., Normal, Tangent), to create more sophisticated selections.
- Chain multiple comparisons: Connect multiple “Compare” nodes to create a more complex selection logic. For example, selecting vertices with a position greater than 0 on the X-axis and less than 1 on the Y-axis.
Conclusion
Matching vertices by attribute using geometry nodes is a powerful technique that can greatly simplify your 3D modeling workflow. By following these steps and experimenting with advanced variations, you’ll be able to unlock new possibilities in Blender and take your creations to new heights.
| Attribute | Description |
|---|---|
| Position | X, Y, Z coordinates of the vertex |
| Normal | Direction perpendicular to the surface at the vertex |
| Tangent | Direction parallel to the surface at the vertex |
| Material | Material assigned to the vertex or face |
Remember, practice makes perfect. Experiment with different nodes, attributes, and comparisons to develop your skills and unlock the full potential of geometry nodes in Blender. Happy modeling!
Frequently Asked Question
Unlock the power of Blender’s Geometry Nodes and master the art of matching vertices by attribute!
What is the simplest way to match vertices by attribute in Geometry Nodes?
You can use the “Vertex Attribute” node and set it to “Match” mode. This will allow you to select a specific attribute (such as a color or a UV coordinate) and match vertices based on their values. Easy peasy!
Can I match vertices by multiple attributes at once?
Yes, you can! Use the “Combine Vertex Attributes” node to merge multiple attributes into a single output, and then use the “Vertex Attribute” node to match vertices based on the combined attribute. This gives you incredible flexibility and control over your vertex matching!
How do I handle vertices with missing or non-uniform attributes?
Blender’s got your back! You can use the “Default Value” input on the “Vertex Attribute” node to specify a fallback value for vertices with missing or non-uniform attributes. This ensures that your matching process remains robust and reliable, even when dealing with complex or inconsistent data.
Can I use vertex groups or weights to match vertices?
Absolutely! Geometry Nodes allows you to access vertex groups and weights as attributes, which can be used for matching. This opens up a world of possibilities for advanced vertex manipulation and selection techniques. Get creative and experiment with different approaches!
Are there any performance considerations when matching vertices by attribute?
Yes, large datasets or complex matching operations can impact performance. To optimize, try to minimize the number of vertices being processed, use selective matching, or exploit Blender’s multi-threading capabilities. Don’t be afraid to experiment and find the perfect balance between precision and performance for your specific use case!