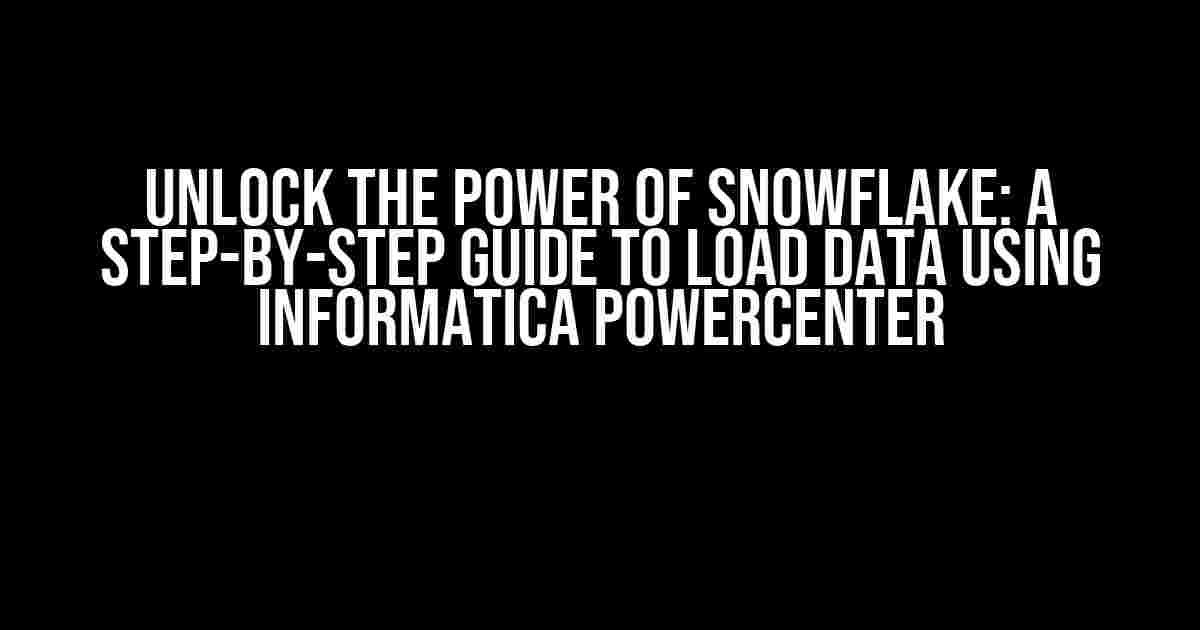Are you tired of tedious data loading processes? Do you want to unlock the full potential of your Snowflake database? Look no further! In this comprehensive guide, we’ll walk you through the process of loading data into Snowflake using Informatica PowerCenter. By the end of this article, you’ll be a master of data loading and ready to take your analytics to the next level.
- What is Informatica PowerCenter?
- Why Load Data into Snowflake?
- Prerequisites
- Step 1: Create a Snowflake Connection in Informatica PowerCenter
- Step 2: Create a Data Object in Informatica PowerCenter
- Step 3: Create a Mapping in Informatica PowerCenter
- Step 4: Create a Workflow in Informatica PowerCenter
- Step 5: Execute the Workflow and Load Data into Snowflake
- Troubleshooting and Best Practices
- Conclusion
What is Informatica PowerCenter?
Informatica PowerCenter is a comprehensive data integration platform that enables organizations to integrate, transform, and load large amounts of data from various sources into a target system. With its robust features and intuitive interface, Informatica PowerCenter has become a popular choice for data integration and loading.
Why Load Data into Snowflake?
Snowflake is a cloud-based data warehousing platform that offers unparalleled scalability, speed, and security. By loading data into Snowflake, you can:
- Unlock fast query performance and real-time analytics
- Scale your data warehouse to meet growing business demands
- Secure your data with advanced encryption and access controls
- Integrate with various data sources and tools
Prerequisites
Before we dive into the process, make sure you have:
- An Informatica PowerCenter installation with a valid license
- A Snowflake account with a valid username and password
- A data source (e.g., CSV, Oracle, or SQL Server) with the data you want to load
Step 1: Create a Snowflake Connection in Informatica PowerCenter
In this step, we’ll create a Snowflake connection in Informatica PowerCenter. This connection will enable us to connect to your Snowflake account and load data into your desired schema.
- Launch Informatica PowerCenter and navigate to the
Connectionstab - Click
New Connectionand selectSnowflakefrom the list of available connectors - Enter your Snowflake account details, including the username, password, account name, and warehouse
- Click
Test Connectionto verify your credentials - Click
Saveto save the connection
Step 2: Create a Data Object in Informatica PowerCenter
In this step, we’ll create a data object that represents the data you want to load into Snowflake.
- Navigate to the
Data Objectstab - Click
New Data Objectand select the data source type (e.g., CSV, Oracle, or SQL Server) - Define the data object properties, including the source location, data format, and column definitions
- Click
Saveto save the data object
Step 3: Create a Mapping in Informatica PowerCenter
In this step, we’ll create a mapping that defines how the data from the source system is transformed and loaded into Snowflake.
- Navigate to the
Mappingstab - Click
New Mappingand select the data object created in Step 2 - Define the mapping properties, including the source and target columns, data transformations, and filters
- Click
Saveto save the mapping
Step 4: Create a Workflow in Informatica PowerCenter
In this step, we’ll create a workflow that executes the mapping and loads the data into Snowflake.
- Navigate to the
Workflowstab - Click
New Workflowand select the mapping created in Step 3 - Define the workflow properties, including the workflow name, description, and execution settings
- Click
Saveto save the workflow
Step 5: Execute the Workflow and Load Data into Snowflake
In this final step, we’ll execute the workflow and load the data into Snowflake.
- Navigate to the
Workflowstab - Find the workflow created in Step 4 and click
Execute - Monitor the workflow execution and verify that the data is loaded into Snowflake
Troubleshooting and Best Practices
Here are some troubleshooting tips and best practices to keep in mind:
- Use the Informatica PowerCenter debugger to troubleshoot issues with your workflow
- Optimize your data object and mapping definitions for better performance
- Use data masking and encryption to secure sensitive data
- Monitor your Snowflake account for errors and optimize your data loading process
Conclusion
And that’s it! You’ve successfully loaded data into Snowflake using Informatica PowerCenter. With this comprehensive guide, you’re now equipped to unlock the full potential of your Snowflake database.
Remember to follow best practices, troubleshoot any issues that arise, and continue to optimize your data loading process for better performance. Happy loading!
<!-- Sample Informatica PowerCenter mapping code -->
<mappings>
<mapping name="Load Data into Snowflake">
<source>
<transformation>
<sourceColumn> Column1 </sourceColumn>
<targetColumn> Column1 </targetColumn>
</transformation>
</source>
<target>
<transformation>
<sourceColumn> Column2 </sourceColumn>
<targetColumn> Column2 </targetColumn>
</transformation>
</target>
</mapping>
</mappings>
| Informatica PowerCenter Version | Snowflake Version |
|---|---|
| 10.2.0 | 2021-08-24 |
By following this guide, you’ve taken the first step in unlocking the power of Snowflake with Informatica PowerCenter. Happy integrating!
Frequently Asked Questions
Get ready to load data into Snowflake like a pro using Informatica PowerCenter!
Q1: What are the prerequisites to load data into Snowflake using Informatica PowerCenter?
To load data into Snowflake using Informatica PowerCenter, you need to have a Snowflake account, Informatica PowerCenter installed, and a Snowflake ODBC driver configured. Additionally, ensure you have the necessary permissions and access rights to the Snowflake account and the PowerCenter repository.
Q2: How do I create a connection to Snowflake in Informatica PowerCenter?
To create a connection to Snowflake in Informatica PowerCenter, go to the Connection Explorer, right-click on the Relational connections, and select New Connection. Then, choose Snowflake as the connection type, enter the Snowflake account details, and specify the ODBC driver location.
Q3: What is the optimal way to load large datasets into Snowflake using Informatica PowerCenter?
To load large datasets into Snowflake using Informatica PowerCenter, it’s recommended to use the pushdown optimization feature, which allows the PowerCenter to push the filtering and aggregation logic to Snowflake. This approach reduces the data volume and improves performance.
Q4: Can I use Informatica PowerCenter to transform and cleanse data before loading it into Snowflake?
Absolutely! Informatica PowerCenter provides a wide range of transformation and data cleansing capabilities. You can use its mapping designer to apply transformations, data quality rules, and data masking to cleanse and transform your data before loading it into Snowflake.
Q5: How do I monitor and troubleshoot data loading issues in Snowflake using Informatica PowerCenter?
To monitor and troubleshoot data loading issues in Snowflake using Informatica PowerCenter, use the PowerCenter’s monitoring console to track the session logs and performance metrics. You can also use Snowflake’s query history and performance monitoring features to identify and resolve any issues.