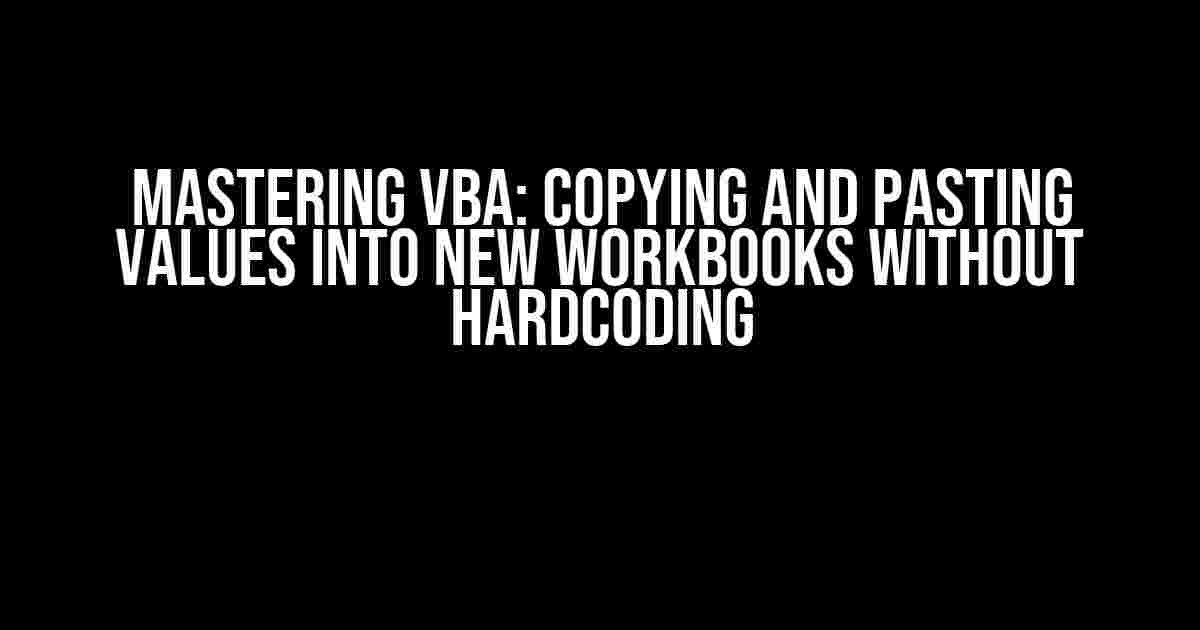Are you tired of manually copying and pasting values from one workbook to another? Do you want to automate this process using VBA, but struggling with hardcoding the original workbook? Look no further! In this comprehensive guide, we’ll take you through the steps to copy and paste values into new workbooks using VBA, without hardcoding the original workbook.
Why Avoid Hardcoding?
Hardcoding refers to the practice of specifying a fixed value or path in your code. In the context of VBA, hardcoding the original workbook means specifying its name or path directly in the code. While this may seem convenient, it has several drawbacks:
- Lack of flexibility**: Hardcoded values make your code inflexible and difficult to maintain. If the original workbook’s name or path changes, you’ll need to update the code accordingly.
- Error-prone**: Hardcoded values can lead to errors if the specified workbook doesn’t exist or is located in a different directory.
- Limited reusability**: Hardcoded values make it challenging to reuse the code in different scenarios or projects.
Using VBA to Copy and Paste Values
To copy and paste values into new workbooks using VBA, you’ll need to follow these steps:
Step 1: Set up the Source and Destination Workbooks
First, create two workbook objects: one for the source workbook and one for the destination workbook.
Dim srcWb As Workbook
Dim dstWb As Workbook
Set srcWb = ThisWorkbook 'or specify the source workbook name/path
Set dstWb = Workbooks.Add 'create a new workbook for the destination
Step 2: Select the Source Range
Select the range of cells you want to copy from the source workbook.
Dim srcRange As Range
Set srcRange = srcWb.Sheets("Sheet1").Range("A1:B2") 'adjust the sheet and range as needed
Step 3: Copy the Source Range
Copy the selected range using the `Copy` method.
srcRange.Copy
Step 4: Select the Destination Range
Select the range of cells where you want to paste the values in the destination workbook.
Dim dstRange As Range
Set dstRange = dstWb.Sheets("Sheet1").Range("A1:B2") 'adjust the sheet and range as needed
Step 5: Paste the Values
Paste the copied values using the `PasteSpecial` method, specifying the `xlPasteValues` argument to paste only the values.
dstRange.PasteSpecial xlPasteValues
Avoiding Hardcoding: Dynamic Workbook References
To avoid hardcoding the original workbook, you can use dynamic references using the `Application` object.
Method 1: Using the `ActiveWorkbook` Property
The `ActiveWorkbook` property returns the currently active workbook. You can use this property to set the source workbook dynamically.
Set srcWb = Application.ActiveWorkbook
Method 2: Using the `Workbooks` Collection
The `Workbooks` collection contains all open workbooks. You can use this collection to set the source workbook dynamically by iterating through the collection and checking the workbook names or paths.
For Each wb In Application.Workbooks
If wb.Name = "OriginalWorkbook.xlsx" Then
Set srcWb = wb
Exit For
End If
Next wb
Method 3: Using the `FileDialog` Object
The `FileDialog` object allows users to select a file using a file dialog box. You can use this object to prompt the user to select the original workbook, and then set the source workbook dynamically.
Dim fd As FileDialog
Set fd = Application.FileDialog(msoFileDialogFilePicker)
fd.Title = "Select the Original Workbook"
fd.InitialFileName = "OriginalWorkbook.xlsx"
fd.Show
If fd.SelectedItems.Count > 0 Then
Set srcWb = Workbooks.Open(fd.SelectedItems(1))
End If
Putting it All Together
Here’s the complete code that copies and pastes values into new workbooks without hardcoding the original workbook:
Sub CopyAndPasteValues()
Dim srcWb As Workbook
Dim dstWb As Workbook
Dim srcRange As Range
Dim dstRange As Range
'Method 1: Using the ActiveWorkbook property
'Set srcWb = Application.ActiveWorkbook
'Method 2: Using the Workbooks collection
For Each wb In Application.Workbooks
If wb.Name = "OriginalWorkbook.xlsx" Then
Set srcWb = wb
Exit For
End If
Next wb
'Method 3: Using the FileDialog object
'Dim fd As FileDialog
'Set fd = Application.FileDialog(msoFileDialogFilePicker)
'fd.Title = "Select the Original Workbook"
'fd.InitialFileName = "OriginalWorkbook.xlsx"
'fd.Show
'If fd.SelectedItems.Count > 0 Then
' Set srcWb = Workbooks.Open(fd.SelectedItems(1))
'End If
Set dstWb = Workbooks.Add
Set srcRange = srcWb.Sheets("Sheet1").Range("A1:B2")
Set dstRange = dstWb.Sheets("Sheet1").Range("A1:B2")
srcRange.Copy
dstRange.PasteSpecial xlPasteValues
Application.CutCopyMode = False
End Sub
Conclusion
In this article, we’ve demonstrated how to copy and paste values into new workbooks using VBA, without hardcoding the original workbook. By using dynamic references and avoiding hardcoding, you can make your code more flexible, maintainable, and reusable. Whether you’re a seasoned VBA developer or just starting out, these techniques will help you take your automation skills to the next level.
| Method | Advantages | Disadvantages |
|---|---|---|
| ActiveWorkbook property | Easy to implement, fast | Limited flexibility, may not work in all scenarios |
| Workbooks collection | More flexible than ActiveWorkbook, allows iterating through workbooks | May be slower than ActiveWorkbook, requires iterating through workbooks |
| FileDialog object | Allows user input, flexible and reusable | May require additional error handling, slower than other methods |
Remember, the key to mastering VBA is to practice, experiment, and continuously learn new techniques and best practices. Happy coding!
Frequently Asked Question
Stuck in the world of VBA and copying values into new workbooks?
Why do I need to hardcode the original workbook at the end of the process?
Hardcoding the original workbook is necessary because VBA needs to know where to find the data you want to copy. Without it, VBA won’t be able to locate the source data and your code will fail. Think of it like giving VBA a specific address to pick up the data!
Can I avoid hardcoding the original workbook and make my code more flexible?
Yes, you can! Instead of hardcoding the original workbook, you can use the `ActiveWorkbook` or `ThisWorkbook` objects to refer to the current workbook. This way, your code will work regardless of the workbook’s name or location. Clever, right?
How do I copy values from one workbook to another using VBA?
To copy values from one workbook to another, you can use the `Range.Copy` method followed by the `Worksheet.Paste` method. For example: `ThisWorkbook.Worksheets(“Sheet1”).Range(“A1:B2”).Copy Destination:=NewWorkbook.Worksheets(“Sheet1”).Range(“A1”)`. This will copy the values from the range A1:B2 in the original workbook to the new workbook.
What’s the best way to create a new workbook using VBA?
To create a new workbook using VBA, you can use the `Workbooks.Add` method. This will create a new workbook with a default name like “Book1”, “Book2”, etc. If you want to give the new workbook a specific name, you can use the `Workbooks.Add.SaveAs` method. For example: `Workbooks.Add.SaveAs “C:\NewWorkbook.xlsx”`.
How do I avoid overwriting existing files when creating a new workbook?
To avoid overwriting existing files, you can use the ` Dir` function to check if a file with the same name already exists. If it does, you can prompt the user to choose a different name or append a timestamp to the filename. For example: `If Dir(“C:\NewWorkbook.xlsx”) <> “” Then MsgBox “File already exists!”`. This will check if the file “NewWorkbook.xlsx” already exists in the specified folder.