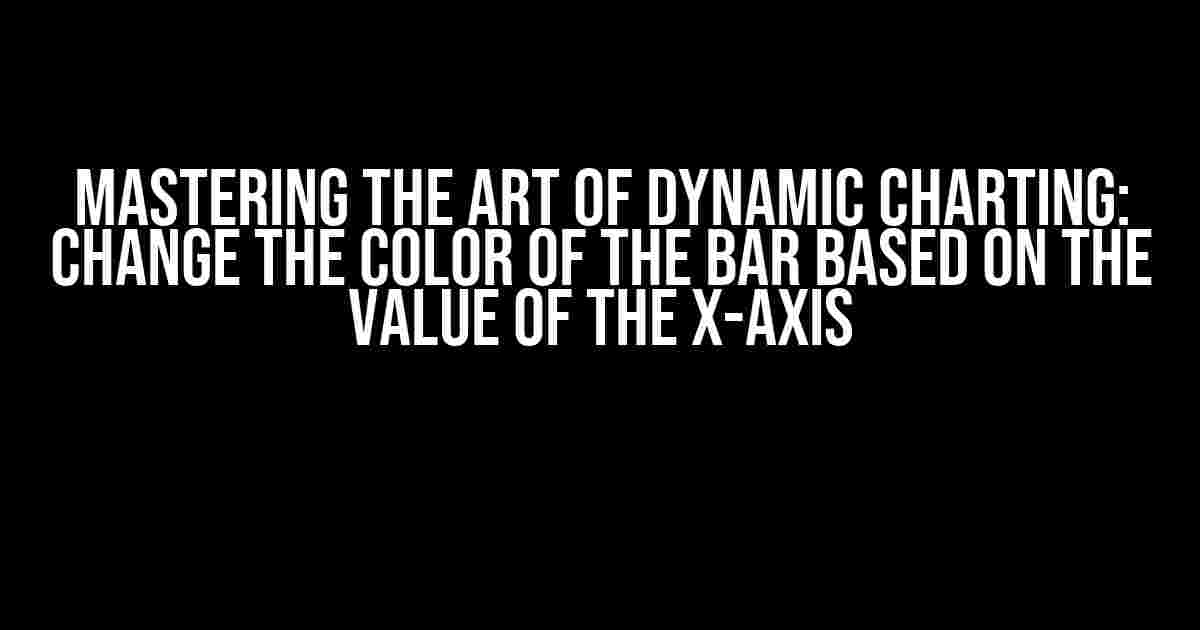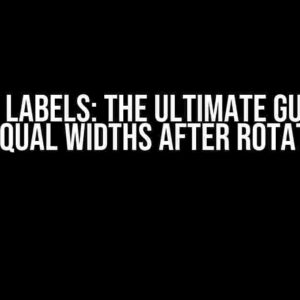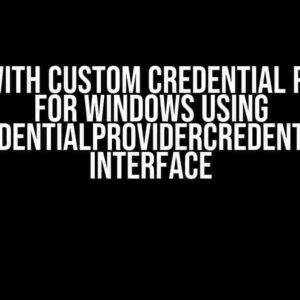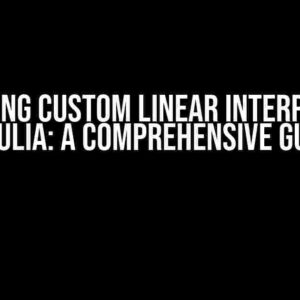Are you tired of staring at dull, monotonous charts that fail to convey the excitement and complexity of your data? Do you want to take your data visualization game to the next level by adding a dash of color and creativity to your charts? Look no further! In this article, we’ll show you how to change the color of the bar based on the value of the x-axis, breathing new life into your charts and making them more engaging, informative, and downright awesome.
Understanding the Basics
Before we dive into the nitty-gritty of dynamic charting, let’s briefly cover the basics. A bar chart, also known as a bar graph, is a type of chart that uses bars to represent categorical data. The x-axis represents the categories, while the y-axis represents the values. But what if we want to add an extra layer of meaning to our chart by changing the color of the bars based on the values on the x-axis?
The Problem: Static Colors
Typically, when creating a bar chart, we assign a fixed color to each bar. While this is straightforward, it limited our ability to convey more nuanced information. What if we want to highlight certain values or ranges on the x-axis? What if we want to create a visual hierarchy of importance or categorize our data in a more meaningful way? That’s where dynamic charting comes in.
Diving into Dynamic Charting
To change the color of the bar based on the value of the x-axis, we’ll need to use a combination of JavaScript, HTML, and CSS. Don’t worry if you’re not familiar with these technologies – we’ll break it down step by step.
Step 1: Prepare Your Data
Before we start coding, make sure you have a dataset with the following structure:
| x-axis value | y-axis value |
|---|---|
| 10 | 20 |
| 20 | 30 |
| 30 | 40 |
In this example, we have a simple dataset with x-axis values ranging from 10 to 30, and corresponding y-axis values.
Step 2: Create a Basic Bar Chart
Let’s create a basic bar chart using HTML, CSS, and JavaScript. We’ll use the popular D3.js library to simplify the process.
<div id="chart"></div>
<script>
// Define the data
var data = [
{ x: 10, y: 20 },
{ x: 20, y: 30 },
{ x: 30, y: 40 }
];
// Set up the chart
var margin = { top: 20, right: 20, bottom: 30, left: 40 };
var width = 500 - margin.left - margin.right;
var height = 300 - margin.top - margin.bottom;
// Create the SVG element
var svg = d3.select("#chart")
.append("svg")
.attr("width", width + margin.left + margin.right)
.attr("height", height + margin.top + margin.bottom)
.append("g")
.attr("transform", "translate(" + margin.left + "," + margin.top + ")");
// Create the bars
svg.selectAll("rect")
.data(data)
.enter()
.append("rect")
.attr("x", function(d) { return xScale(d.x); })
.attr("y", function(d) { return height - yScale(d.y); })
.attr("width", 20)
.attr("height", function(d) { return yScale(d.y); });
</script>
This code creates a basic bar chart with the x-axis values on the bottom and the y-axis values on the left. We’ve set up the SVG element, created the bars, and defined the x and y scales.
Step 3: Add Conditional Logic for Dynamic Colors
Now, let’s add conditional logic to change the color of the bars based on the value of the x-axis. We’ll use a simple if-else statement to achieve this.
<script>
// ... (previous code)
// Create the bars with dynamic colors
svg.selectAll("rect")
.data(data)
.enter()
.append("rect")
.attr("x", function(d) { return xScale(d.x); })
.attr("y", function(d) { return height - yScale(d.y); })
.attr("width", 20)
.attr("height", function(d) { return yScale(d.y); })
.attr("fill", function(d) {
if (d.x < 20) {
return "red"; // Low values (0-20)
} else if (d.x < 30) {
return "yellow"; // Medium values (20-30)
} else {
return "green"; // High values (30+)
}
});
</script>
In this updated code, we’ve added an `attr(“fill”, …)` statement to define the fill color of each bar. We’re using an if-else statement to check the value of `d.x` and assign a color accordingly:
- `d.x < 20`: Low values (0-20) → Red
- `d.x < 30`: Medium values (20-30) → Yellow
- `d.x >= 30`: High values (30+) → Green
Run the code, and you’ll see the bars changing color based on the x-axis values!
Taking it to the Next Level
Now that we’ve covered the basics of dynamic charting, let’s explore some advanced techniques to take your charts to the next level.
Using a Color Scale
Rather than using a simple if-else statement, we can create a color scale to smoothly transition between colors based on the x-axis values.
<script>
// ... (previous code)
// Create a color scale
var colorScale = d3.scaleLinear()
.domain([0, 20, 30])
.range(["red", "yellow", "green"]);
// Create the bars with dynamic colors
svg.selectAll("rect")
.data(data)
.enter()
.append("rect")
.attr("x", function(d) { return xScale(d.x); })
.attr("y", function(d) { return height - yScale(d.y); })
.attr("width", 20)
.attr("height", function(d) { return yScale(d.y); })
.attr("fill", function(d) {
return colorScale(d.x);
});
</script>
In this updated code, we’ve created a linear color scale using `d3.scaleLinear()`. We’ve defined the domain (range of x-axis values) and the corresponding range of colors. The `colorScale(d.x)` function returns the interpolated color value for each x-axis value.
Adding Interactivity
Let’s add some interactivity to our chart by creating a tooltip that displays the x-axis value and corresponding color when the user hovers over a bar.
<script>
// ... (previous code)
// Create a tooltip
var tooltip = d3.select("body")
.append("div")
.attr("class", "tooltip")
.style("opacity", 0);
// Add event listeners to the bars
svg.selectAll("rect")
.on("mouseover", function(d) {
tooltip.transition()
.duration(200)
.style("opacity", 0.9);
tooltip.html("x-axis value: " + d.x + "<br>Color: " + colorScale(d.x))
.style("left", (d3.event.pageX + 10) + "px")
.style("top", (d3.event.pageY + 10) + "px");
})
.on("mouseout", function() {
tooltip.transition()
.duration(200)
.style("opacity", 0);
});
</script>
In this updated code, we’ve created a tooltip element and added event listeners to the bars. When the user hovers over a bar, the tooltip appears, displaying the x-axis value and corresponding color.
Conclusion
In this article, we’ve explored the art of dynamic charting, focusing on changing the color of the bar based on the value of the x-axis. We’ve covered the basics of creating a bar chart, adding conditional logic for dynamic colors,
Frequently Asked Question
Get ready to unleash the power of data visualization! Here are some frequently asked questions about changing the color of the bar based on the value of the x-axis.
How do I change the color of the bar based on the value of the x-axis?
You can use a conditional formatting approach to achieve this. For example, in D3.js, you can use the `style` function to set the fill color of the bar based on the x-axis value. You can also use a scale function to map the x-axis values to different colors.
What if I want to use a specific color palette for certain x-axis values?
You can create a custom color scale function that maps specific x-axis values to specific colors. For example, you can use a lookup table or a conditional statement to determine the color based on the x-axis value. This way, you can ensure that specific values are always represented by the same color.
Can I animate the color change when the x-axis value changes?
Yes, you can! You can use a transition function to animate the color change when the x-axis value changes. This creates a smooth and dynamic effect that enhances the user experience. Just be sure to adjust the animation duration and timing to ensure a seamless transition.
How do I handle missing or null x-axis values when changing the color?
You can use a default color or a placeholder value to represent missing or null x-axis values. This ensures that the chart remains consistent and easy to read, even when there are gaps in the data.
Can I apply this technique to other types of charts, like line charts or scatter plots?
Absolutely! The technique of changing the color based on the x-axis value can be applied to various types of charts, including line charts, scatter plots, and more. Just adapt the approach to the specific chart type and data structure, and you’re good to go!